Yer imlerini aktif olarak kullanan biriyseniz, bu içeriğimiz ilginizi çekebilir. İşte Chrome, Firefox ve Edge’de kaydedilen sitelerinizi düzenlemenin ve farklı cihazlar arasında senkronize etmenin yolları.
Tarayıcı yer imleriniz düzensiz bir hale mi geldi? Kaydettiğiniz web sayfaları arttıkça, yer imi listesi uzayarak ve karmaşık bir hal alacaktır. Özellikle de onları kendi klasörlerine ayırmazsanız.
Endişelenmeyin! Chrome, Firefox veya Edge kullanıyor olun, mevcut yer imlerinizle çalışarak onları daha kolay erişilebilir hale getirebilirsiniz. Ayrıca doğru araçlarla yer imlerinizi birden çok bilgisayar ve cihazdaki tarayıcılarda senkronize edebilirsiniz.
Öncelikle, muhtemelen bir sürü yer işareti veya favori topladınız, ancak onları düzgün bir şekilde düzenlemediniz. Aşağıda, her tarayıcıda her şeyi nasıl düzenleyeceğinizi ve senkronize edeceğinizi göreceğiz.
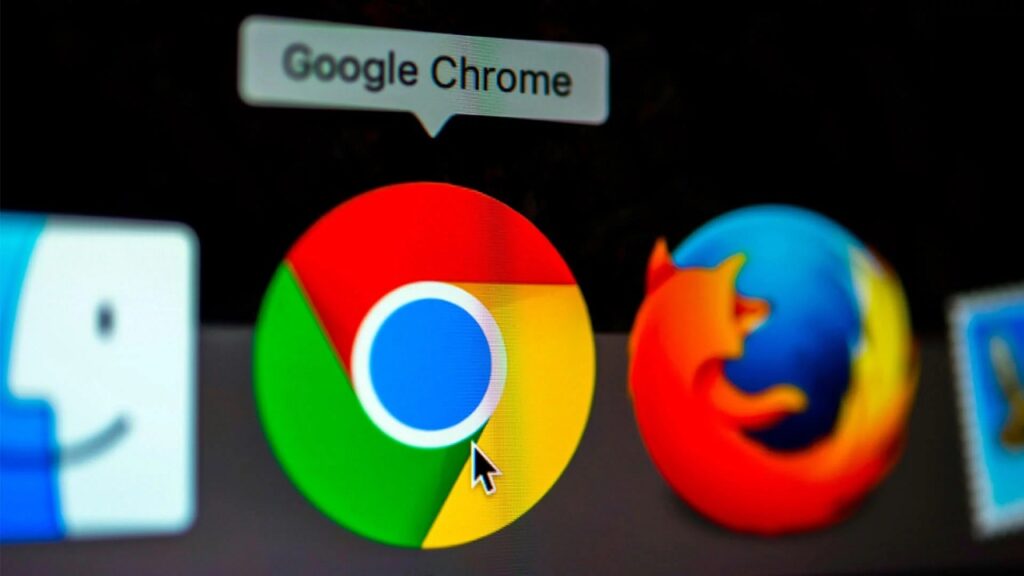
Chrome’da yer imleri nasıl yönetilir
Chrome’da mevcut sayfanızı yer imine eklemek içini web adres alanının sağ ucundaki yıldıza tıklamanız yeterlidir. Açılır bir menü belirecek ve burada yer imlerinin adını ve konumunu değiştirebilir, yer imlerini çubuğuna veya belirli bir klasöre yerleştirebilirsiniz.
Aynı menüyü elde etmek için Chrome araç çubuğundaki üç nokta menüsüne tıkladıktan sonra Yer İmleri > Bu Sekmeyi Yer İmlerine Ekle’yi seçebilirsiniz. Veya Windows klavye kısayolu Ctrl + D veya macOS klavye kısayolu Command + D ile yer işareti ekleyebilirsiniz.
Mantıklı bir şekilde depolamadan veya düzenlemeden yer imleri eklerseniz, kolayca kontrolünüz dışına çıkabilirler. Düzenlemek için Ayarlar > Yer İmleri > Yer İmi Yöneticisi‘ne gidin.
Şimdi, belirli yer imlerini bir arada saklamak için bir klasör ekleyebilirsiniz. Yer imlerinizin listesinin hemen dışına sağ tıklayın. Açılır bir menü, Yeni yer imi ekle ve Yeni klasör ekle komutları sunar. Yeni klasör ekle komutunu seçin ve bir ad girin. Kaydet‘e tıklayın.
Yeni klasör liste altında görünecektir, ancak istediğiniz yere sürükleyip bırakabilirsiniz. Ardından belirli yer imlerini bu yeni klasöre sürükleyebilirsiniz. Bir yer imini bir klasörden başka bir klasöre taşımak için yer imi yöneticisindeki mevcut klasörü açın, yer imini seçin ve yeni klasörüne sürükleyin. Tamamen silmek için üzerine sağ tıklayarak Sil‘i seçin.
Birden fazla cihazda Chrome kullanıyorsanız, yer imlerinizi senkronize etmek isteyebilirsiniz. Üç noktalı simgeye tıklayın ve Ayarlar‘ı seçin. Sen ve Google bölümünde, Senkronizasyonu Aç düğmesine tıklayın ve Google hesabınızla oturum açtığınızdan emin olun. Senkronizasyonu açmanız istendiğinde, Evet, Kabul Ediyorum düğmesine tıklayın. Yer imleriniz senkronize olacaktır.

Firefox’ta yer imleri nasıl yönetilir
Firefox’ta bir siteyi yer imine ekleme işlemi Chrome’dakine benzer. Mevcut sayfayı yer imlemek için URL çubuğundaki yıldız simgesine tıklayın. Ayrıca Ctrl/Command + D tuşlarına basarak veya sağ üst köşedeki hamburger simgesine tıklayarak Yer İmleri > Bu Sayfayı Yer İmleri’ne Ekle‘ye gidebilirsiniz. Yer imini adlandırın, sonra Kaydet‘e basın.
Firefox’ta yer imlerinizi düzenlemek için, web sayfanızdaki Yer İmleri simgesine tıklayın. Ardından Yer İmlerini Yönet‘i seçerek Yer İmleri Kütüphanesi’ni açın. Menüye sağ tıklayın ve Yeni Bir Klasör Ekle‘yi seçin. Ardından yer imlerini belirli klasörlere sürükleyip bırakarak düzenleyebilirsiniz. Bir yer imini kaldırmak için üzerine sağ tıklayın ve Yer İmini Sil‘i seçin.
Chrome’daki gibi, Firefox yer imlerinizi farklı cihazlar arasında kullanmak için senkronize edebilirsiniz. Firefox’ta, sağ üst köşedeki hamburger simgesine tıklayın ve Senkronizasyon ve verileri kaydet yanındaki Giriş Yap düğmesini seçin. E-posta adresinizi yazın ve Kaydol veya Giriş Yap düğmesine tıklayın.
Zaten bir Firefox hesabınız varsa, şifrenizi girmeniz yeterli. Eğer yoksa, bir şifre oluşturmanız, yaşınızı belirtmeniz ve ardından senkronize etmek istediğiniz öğeleri seçmeniz istenecektir. Giriş yaptıktan sonra yer imleriniz senkronize edilecektir.
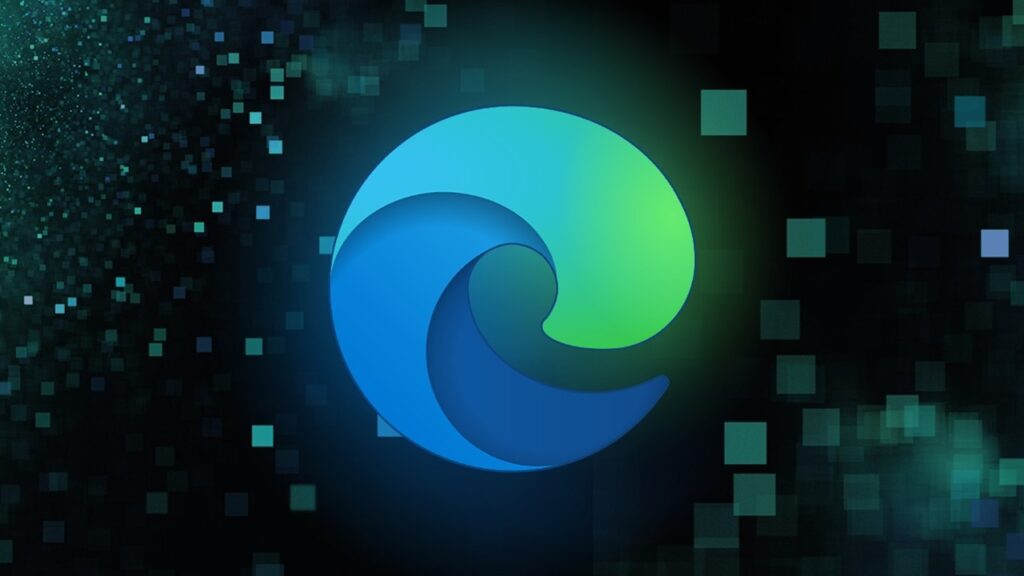
Microsoft Edge’de yer imleri ekleme ve yönetme
Microsoft Edge’de bir siteyi favori olarak kaydetmek için sağdaki yıldız simgesine tıklayın. Sayfa için bir ad ve konum seçin, sonra Tamam‘a tıklayın. Tüm favorilerinize erişmek için web tarayıcınızın sağ üst köşesindeki üç nokta simgesine tıklayın ve Favoriler‘i seçin.
Favoriler penceresinden mevcut sayfanızı yer imlerini kaydetmek, yeni bir klasör eklemek ve Favoriler penceresini kenar çubuğu olarak sabitlemek mümkündür. Favoriler penceresindeki üç nokta simgesine tıklayarak ek özelliklere ve komutlara erişebilirsiniz.
Edge ile birden fazla cihazda yer imlerini senkronize etmek için üst araç çubuğundaki profil simgesine tıklayın ve bir hesap seçin. Verileri senkronize etmek için Giriş yap‘a tıklayın, ardından tercih ettiğiniz hesabınızla oturum açın. Senkronize edilen öğeleri gözden geçirmek veya değiştirmek için üç nokta simgesine tıklayın ve Ayarlar > Profil > Senkronizasyon‘u seçin, ardından Favoriler için anahtarın açık olduğundan emin olun.
Yer imlerini birden çok tarayıcıda senkronize etme
Yer imlerini birden fazla web tarayıcıda senkronize etmek mümkün. Ancak Firefox, Chrome ve Edge’in yer imi senkronizasyon özelliklerinin dezavantajı, farklı web tarayıcılar arasında çalışmamasıdır. Bu tarayıcıların ikisini veya daha fazlasını kullanıyor olabilirsiniz. Yer imlerinizi tutarlı tutmak için üçüncü taraf bir yer imi senkronizasyon aracına ihtiyacınız olacaktır.




