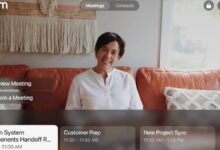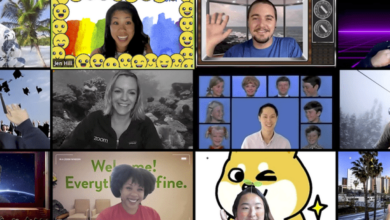Zoom, canlı sohbetler yürütürken başkalarıyla sanal olarak buluşmak için kullanabileceğiniz bulut tabanlı bir video konferans hizmetidir.
2020’de Zoom, önde gelen video konferans yazılım uygulamalarından biri haline geldi. Yüz yüze toplantıların mümkün olmadığı durumlarda iş arkadaşlarınızla sanal olarak etkileşim kurmanıza olanak tanır ve sosyal etkinlikler için de oldukça başarılı olmuştur.
Zoom, canlı sohbetler yürütürken başkalarıyla sanal olarak buluşmak için kullanabileceğiniz bulut tabanlı bir video konferans hizmetidir. İster görüntülü ister yalnızca sesli olarak veya her ikisi ile bu oturumları daha sonra görüntülemek üzere kaydetmenize olanak tanır. Fortune 500 şirketlerinin yarısından fazlasının 2019’da Zoom kullandığını ve 2020 yılında daha da yüksek seviyelere ulaştığı ve yıl boyunca %227 büyüme kaydettiği bildirildi.
İnsanlar Zoom hakkında konuşurken genellikle şu ifadeleri duyarsınız: Zoom Meeting ve Zoom Room. Zoom Meeting, Zoom kullanılarak barındırılan bir video konferans toplantısını ifade eder. Bu toplantılara bir web kamerası veya telefon aracılığıyla katılabilirsiniz. Bu arada, Zoom Room, şirketlerin Zoom Meetings’i konferans odalarından planlamasını ve başlatmasını sağlayan fiziksel donanım kurulumudur.
Zoom Rooms, Zoom aboneliğine ek bir abonelik gerektirir ve daha büyük şirketler için ideal bir çözümdür.
Zoom’un ana özellikleri
Bire bir toplantılar: Ücretsiz planla bile sınırsız bire bir toplantılara ev sahipliği yapın.
Grup video konferansları: 500’e kadar katılımcıya ev sahipliği yapın (“büyük toplantı” eklentisini satın alırsanız). Ancak ücretsiz plan, 40 dakika ve 100 katılımcıyla sınırlı video konferanslara ev sahipliği yapmanıza olanak tanır.
Ekran paylaşımı: Bire bir veya büyük gruplarla tanışın ve gördüklerinizi görebilmeleri için ekranınızı onlarla paylaşın.
Kayıt: Toplantılarınızı veya etkinliklerinizi de kaydedebilirsiniz.
Zoom nasıl çalışır?
Zoom, grup görüşmelerine, dahili ve harici kitleler için eğitim oturumlarına ve web seminerlerine ve 1000’e kadar katılımcı ve 49’a kadar ekran videosuna sahip küresel görüntülü toplantılara dönüşebilen bire bir sohbet oturumlarına olanak tanır. Ücretsiz katman, sınırsız bire bir toplantıya izin verir, ancak grup oturumlarını 40 dakika ve 100 katılımcıyla sınırlar. Ücretli planlar, ev sahibi başına aylık 15 dolardan başlar.
Zoom, dört fiyatlandırma katmanı sunar, Zoom Room aboneliği dahil değildir:
Ücretsiz Zoom: Bu katman ücretsizdir. Sınırsız sayıda toplantı yapabilirsiniz. Birden fazla katılımcının bulunduğu grup toplantılarının süresi 40 dakika ile sınırlıdır ve toplantılar kaydedilemez.
Zoom Pro: Bu katmanın maliyeti aylık 14,99 Dolar/11,99 £ ve toplantı sahibidir. Toplantı sahiplerinin tekrarlanan Zoom Meetings için kişisel toplantı kimlikleri oluşturmasına ve bulutta veya cihazınızda toplantı kaydına izin verir, ancak grup toplantı sürelerini 24 saat olarak sınırlandırır.
Zoom Business: Bu katmanın maliyeti aylık 19,99$/15,99 £ ve toplantı sahibi en az 10 ile sınırlıdır. Zoom Meetings’i özel URL’ler ve şirket markalarıyla markalamanıza olanak tanır ve bulutta kaydedilen Zoom Meetings’in dökümlerini ve özel müşteri desteği sunar.
Zoom Enterprise: Bu katman aylık ve toplantı sahibi başına en az 100 ile sınırlı 19,99 $/15,99 £ tutarındadır ve 1000’den fazla çalışanı olan şirketler içindir. Kayıtlar için sınırsız bulut depolama alanı, müşteri başarı yöneticisi ve web seminerlerinde ve Zoom Rooms’da indirimler sunar.
İsteğe Bağlı Zoom Rooms: Zoom Rooms’u kurmak istiyorsanız, 30 günlük ücretsiz bir deneme için kaydolabilirsiniz; bunun ardından Zoom Rooms, aylık 49 $/39 £ ve oda aboneliği gerektirirken, Zoom kullanan web seminerlerinin maliyeti 40 $/ Aylık £32 tutarındadır.
Zoom uygulaması indirmeleri
Masaüstü uygulaması Windows ve macOS için kullanılabilirken, mobil uygulama da Android ve iOS için kullanılabilir. Masaüstü uygulaması en iyi deneyimi sunar. Tüm uygulamalar, oturum açmadan bir toplantıya katılmanıza izin verir, ancak aynı zamanda bir Zoom hesabı, Google, Facebook veya SSO kullanarak oturum açmanıza da olanak tanır. Buradan bir toplantı başlatabilir, bir toplantıya katılabilir, toplantı kimliğini girerek ekranınızı bir Zoom Room’da paylaşabilir, Zoom Meetings başlatabilir, mikrofonunuzu sessize alabilir/açabilir, videoyu başlatabilir/durdurabilir, başkalarını toplantıya davet edebilir, ekran adı, toplantı içi sohbet yapabilir ve bir bulut kaydı başlatabilirsiniz.
Bir masaüstü kullanıcısıysanız, yerel bir kayıt başlatabilir, anketler oluşturabilir, Facebook’unuzu Facebook’ta canlı olarak yayınlayabilir ve daha fazlasını yapabilirsiniz. Başka bir deyişle, masaüstü uygulaması daha tam özelliklidir, ancak ücretsiz bir kullanıcıysanız, mobil uygulamadan da fazlasıyla yaralanabilirsiniz.
Zoom Outlook eklentisi
Diğer çeşitli Zoom uygulaması indirmelerinin yanı sıra Zoom’u başka şekillerde kullanmak da mümkündür. Örneğin, doğrudan Microsoft Outlook istemcinizde veya Web üzerinde Outlook eklentisi olarak çalışmak üzere tasarlanmış bir Zoom Outlook eklentisi vardır. Bu Outlook eklentisi, standart Outlook araç çubuğuna bir Zoom düğmesi bırakır ve basit bir tıklama ile bir Zoom Meeting başlatmanıza veya planlamanıza olanak tanır.
Zoom tarayıcı uzantıları
Bir Zoom toplantısını hızlı bir şekilde başlatmak veya planlamak için başka bir araç, favori tarayıcınız için bir uzantı biçiminde gelir. Google Takvim aracılığıyla bir Zoom Meeting planlamanıza izin veren bir Zoom Chrome uzantısı ve Zoom Firefox eklentisi vardır. Zoom düğmesine basit bir tıklama ile bir toplantı başlatabilir veya toplantıya ilişkin tüm bilgilerin Google Takvim aracılığıyla gönderilerek katılımcıların katılmasını kolaylaştırmak için daha sonra bir toplantı planlayabilirsiniz.
Tarayıcınızda Zoom’u kullanma
Herhangi bir uygulamaya erişiminiz yoksa veya bir tane yüklemediyseniz, Zoom’u bir tarayıcıda çalıştırabilirsiniz. Zoom uygulamalarınız olsa bile, bunun yerine Zoom’u bir tarayıcıda çalıştırabilirsiniz. Masaüstünde bir Zoom bağlantısını tıkladığınızda, uygulamayı cihazınızda başlatacak olan hızlı bir tarayıcı sekmesi açılır.
İsterseniz uygulamayı atlayabilir ve doğrudan tarayıcıda çalıştırabilirsiniz. Uygulamanız çalışmıyorsa, güncel değilse veya oturum açma sorunları yaşıyorsanız bunu deneyebilirsiniz. Uygulamayı kapatmanız ve bu iletişim kutusunu gösteren tarayıcınıza geri dönmeniz yeterlidir, ayrıca tarayıcıda katılma bağlantısını göreceksiniz.
Ücretli ve ücretsiz Zoom arasındaki fark nedir?
Ücretsiz kullanıcılar: Zoom uygulamasını bilgisayarınıza veya telefonunuza indirebilir ve verilen toplantı kimliğiyle herhangi bir toplantıya katılabilirsiniz. Katılmadan önce sesi veya videoyu devre dışı bırakabilirsiniz. Ücretsiz bir Zoom hesabı oluşturabilir ve buradan yeni bir toplantı oluşturabilir, bir toplantı planlayabilir, bir toplantıya katılabilir, ekran paylaşabilir ve kişi ekleyebilirsiniz.
Ücretli kullanıcılar: Sistem yöneticinizin Pro, Business veya Enterprise hesabı varsa iş e-postanızı kullanarak kaydolabilir ve Zoom’u bilgisayarınıza indirebilirsiniz. Ardından, Zoom Meeting planlayabilmek ve uzak katılımcıları davet edebilmek için Zoom’u takviminizle senkronize etmek isteyeceksiniz.
Bir Zoom Room kuruyorsanız, Zoom Meetings’i senkronize etmek ve çalıştırmak için bir bilgisayara ve katılımcıların Zoom Meetings’i başlatması için bir tablete ihtiyacınız olacaktır. Ayrıca bir mikrofon, kamera ve hoparlöre, uzak toplantı katılımcılarını görüntülemek için en az bir HDTV monitörüne ve bilgisayar ekranlarını bir ekranda paylaşmak için bir HDMI kablosuna ve bağlantınız için bir internet kablosuna ihtiyacınız olacak.
Ayrıca oda içindeki bilgisayara “Konferans Odası için Zoom Room” ve toplantı odasındaki tablet için “Zoom Room Controller” uygulamasını indirmeniz gerekir. Ardından, çalışanların hangi toplantı odalarının müsait olduğunu görebilmesi için bu odaları şirketinizin paylaşılan takvimiyle senkronize edebilirsiniz.
Zoom güvenlik sorunları ve güncellemeleri
2020’nin başlarında hem güvenlik açısından hem de Zoombombers olarak bilinen istenmeyen misafirlerle ilgili sorunlar açısından Zoom ile ilgili endişeler dile getirildi. Şirket, bu sorunlara karşı koymak ve kullanıcılara güvenlik ve gizliliğin önemi konusunda güvence vermek için hamleler yaptı. Buna, aramanın başlık çubuğundan toplantı kimliğinin kaldırılması gibi basit şeyler dahildir, böylece kullanıcılar çevrimiçi olarak ekran görüntüleri paylaşırsa, toplantı gelecekte kötüye kullanıma maruz kalmaz.
Zoombomber’lar nedir?
Zoom’un öne çıkması, hizmetin internet trolleri ve ellerinde çok fazla zamanı olan insanlar tarafından kötüye kullanılmasına neden oluyor. Bazı kişiler, halka açık ve güvensiz Zoom toplantılarının peşine düşüyor ve kendilerini içeri alıyor, ardından görüşmedeki diğer kişileri grafik videolar, pornografi ve diğer uygunsuz içeriklerle “bombalıyordu”.
Zoom’un arkasındaki ekip, aramalarınızı güvence altına almak ve güvende tutmak için iyileştirmeler yaptı ve bildiğimiz kadarıyla Zoombombing artık bir sorun değil.
Varsayılan güvenlik güncellemeleri
Zoom, kullanıcıları güvence altına almak için güvenlik değişiklikleriyle güncellendi. Bunlardan biri, Zoom Meetings için varsayılan olarak parola gerekliliğiydi. Bu, sanal bekleme odaları ile birleştiğinde, yalnızca çağrıya davet edilen kişilerin gerçekten içeri girmesine izin verilmesini sağlar.
Zoom güvenlik araçları
Zoom, toplantılarınız sırasında toplantılarınızı yönetmeyi ve güvenli hale getirmeyi kolaylaştırdı. Artık birkaç tıklamayla erişebileceğiniz bir dizi güvenlik aracı var, örneğin toplantı başladığında yeni kişilerin katılamaması için kilitleme, görüşmedeki mevcut katılımcıları kaldırma, katılımcıları sessize alma ve özel sohbeti devre dışı bırakma dahil edildi.
Zoom güvenlik araçlarına erişmek için, arama yapılırken pencerede görünen güvenlik düğmesine tıklamanız veya özellikle onlarla etkileşim kurmak için bir katılımcının üzerine gelmeniz yeterlidir, örneğin, onları aramadan çıkarmak için kullanılır.
Diğer katılımcıları bildirme
Artık hoş karşılanmayan veya sorun çıkaran görüşmedeki katılımcıları bildirmek mümkün. Bunları aramadan çıkarmanın yanı sıra, sistemin kötüye kullanımıyla ilgilenmek için artık Zoom Güvenlik ekibine bir rapor gönderebilirsiniz. Bu, gelecekte hizmetten onları engellemeye ve diğer aramalara da müdahale etmeye yardımcı olacaktır. Bunu yapmak için toplantıdaki güvenlik düğmesine tıklayın ve ardından rapora tıklayın.
OnZoom nedir?
Ekim 2020’de Zoom, OnZoom için halka açık beta sürümünü açıkladı. Ücretli Zoom kullanıcılarının fitness dersleri, konserler, stand-up veya doğaçlama gösterileri ya da müzik dersleri gibi etkinlikler oluşturmasına, barındırmasına ve bunlardan para kazanmasına olanak tanıyan bir çevrimiçi etkinlik platformu ve pazar yeri olarak tanımlanır.
Zapps nedir?
Ekim 2020’de Zoom, Zapp’i ve hem ücretsiz hem de ücretli Zoom kullanıcılarının Zoom platformunda erişebileceği uygulamaları duyurdu.
Lansman ortakları arasında Atlassian, Asana, Box, Dropbox, Slack, Wrike, Coursera, Kahoot!, Kaltura, HubSpot, Chorus, Gong, Cameo, Exer, Slido, Lucidspark, Miro, Mural, ServiceNow ve PagerDuty yer alıyor. Örneğin, üzerinde çalıştığınız belgeyi paylaşmak için Dropbox Zapp’ı kullanabilir veya Slido Zapp’ı kullanarak bir anket hazırlayabilir veya Asana Zapp’ı açıp ekip projelerinde güncellemeler yapabilirsiniz.
Bu Zapp’lerden ilki 2020’nin sonunda piyasaya çıktı. Zoom, gelecekte daha fazla geliştiriciye Zapp sunma özelliğini açmayı planlıyor. Kullanıcılar, onaylı Zapp’leri arayıp ekleyebilecek ve bunları doğrudan Zoom hesaplarına entegre edebilecek.
Zoom ipuçları ve püf noktaları
Zoom, yinelenen toplantılar oluşturmanıza olanak tanır. İstediğiniz arama ayarlarını bir kez ayarlayabilir ve her görüşmeyi planladığınızda orada olmalarını sağlayabilir, ayrıca her seferinde aynı URL’yi kullanarak aramalara katılabilirsiniz. Zoom mobil uygulamasında oturum açın, programa tıklayın, Tekrarla seçeneğine dokunun ve bir tekrar seçin. Genel olarak toplantı planlama ve tüm toplantı ayarları hakkında daha fazla bilgi için Zoom’un toplantı planlama hakkında SSS bölümüne bakabilirsiniz.
Zoom aramalarını video olarak kaydetme
Zoom, aramaları video olarak kaydetmenizi sağlar. Ancak bunun için izin almanız gerekiyor. Toplantı sahibinin ayarlarda kayıtları etkinleştirmesi gerekir. Başlamadan önce kaydın etkinleştirildiğinden emin olmak için hesap ayarlarınızı kontrol etmelisiniz.
Bir Zoom Meeting’i kaydetmek için yerel mi yoksa bulut seçeneğini mi kullanacağınızı seçmelisiniz. Yerel, video dosyasını kendi bilgisayarınızda veya başka bir depolama alanında sakladığınız anlamına gelir. Yalnızca ücretli aboneler için olan Cloud ile Zoom, videoyu sizin için bulut deposunda saklar. Ancak video kaydetmek için macOS, Windows veya Linux’ta Zoom’a ihtiyacınız vardır. Bir toplantıyı kaydettiğinizde ve Buluta Kaydet’i seçtiğinizde video, ses ve sohbet metni Zoom bulutuna kaydedilir.
Zoom çağrısı başladığında, ekranın alt kısmında kayıt seçeneği görmelisiniz. Buna tıklamak, yerel olarak veya bulutta kayıt yapmanızı sağlar. Kaydetme seçeneğini görmüyorsanız, web uygulamasında ayarlarınızı kontrol edin veya hesap yöneticinizin bunu etkinleştirmesini sağlayın. Kayıt dosyaları bir bilgisayara indirilebilir veya bir tarayıcıdan aktarılabilir.
Toplantı sırasında, hangi katılımcıların toplantıyı kaydettiğini ve toplantıda bulunanlara toplantı kaydedilirken söyleneceğini de görebilirsiniz. Çağrı bittiğinde Zoom, kaydı otomatik olarak kullanılabilir bir MP4 video dosyasına dönüştürür.
Zoom toplantılarını mobil cihaza kaydetme
Zoom toplantılarını ve aramaları mobil olarak da kaydetmek mümkündür. Ancak bu, bulut kayıtları aracılığıyla yapılır, bu nedenle bu özelliği kullanmak için ücretli bir Zoom üyeliğine ihtiyacınız vardır. Ayrıca bulut depolama alanının sınırlı olduğunu da belirtmekte fayda var, bu nedenle mobil uygulamayı kullanırken kaç tane toplantı kaydettiğinize dikkat edin.
Bir Zoom aramasını mobil cihazınıza kaydetmek için şu adımları izleyin:
Cep telefonunuzda Zoom uygulamasını açın
Katılmak veya bir toplantı başlatmak için tıklayın
Ekranın sağ alt kısmındaki üç nokta menüsünü tıklayın
“Buluta kaydet” veya “kaydet” e tıklayın
Ardından bir kayıt simgesi ve kaydı duraklatma veya durdurma özelliğini göreceksiniz.
Arama bittiğinde, kaydı Zoom sitesinin “Kayıtlarım” bölümünde bulabilirsiniz.
Zoom kayıtları nereye kaydeder?
Yerel olarak kayıt yaparken, Zoom arama kayıtları PC’nizdeki veya Mac’inizdeki Zoom klasörüne kaydedilir. Zoom uygulamasını açıp toplantılara giderek Zoom kayıtlarına kolayca erişebilirsiniz. Bir kez orada, ihtiyacınız olan toplantıyı seçebileceğiniz ve ardından kaydı oynatabileceğiniz veya açabileceğiniz bir “kayıtlı” sekme göreceksiniz.
Zoom aramalarınızdan arka plan gürültüsünü kaldırma
Zoom, aramanızdaki sesi ayarlamanıza ve gereksiz ve istenmeyen arka plan gürültüsünü ortadan kaldırmanıza olanak tanır. Bunu etkinleştirmek için ayarlara tıklayın, ardından ses seçeneklerini bulun. Orada “arka plan gürültüsünü bastır” içeren bir açılır menü göreceksiniz.
Buraya ekleyebileceğiniz çeşitli bastırma seviyeleri vardır. En yüksek seviye, fan sesleri ve köpek havlaması ile ilgili sorunları azaltarak mümkün olduğunca kaldıracak, daha düşük seviyeler ise arkadaşlarınızla rahat rahat bir görüşmede arka plan müziği çalmanıza izin verecek.
Yerleşik gürültü giderme yeterli değilse, başka seçenekler de mevcuttur.
AI ile mikrofon kalitenizi nasıl iyileştirebilirsiniz?
Çalışmak için mükemmel derecede huzurlu bir ofisiniz yoksa, aramalarınız için işlerin biraz gürültülü ve profesyonellikten uzak olduğunu görebilirsiniz. Nvidia, aramalarınızdan gelen arka plan gürültüsünü ortadan kaldırabilen, AI destekli bir yazılım parçasına sahip bir çözüm sunar.
Windows 10 çalıştırıyor olmanız ve Nvidia GeForce RTX veya Quadro RTX grafik kartına sahip olmanız gerekir, ancak bu kutuları işaretlerseniz mikrofonunuzdan istenmeyen gürültüyü gidermek için Nvidia RTX Voice kullanabilirsiniz.
Alternatif olarak, Krisp adlı ücretsiz bir uygulamayı kullanabilirsiniz. Bu size Zoom’da veya aslında mikrofon kullanan herhangi bir ses uygulamasında ayda 120 dakika sınırlı gerçekten sağlam bir gürültü engelleme sağlayacaktır. Yukarıdaki Nvidia çözümü gibi, Krisp uygulamasını yüklemeniz ve ardından uygulama ayarlarında mikrofonunuz olarak Krisp’i seçmeniz yeterlidir. Daha sonra net bir sese sahip olacaksınız.
Zoom sanal arka planları
İşleri biraz canlandırmak istiyorsanız veya Zoom görüşmesindeki diğer kişilerin evinizin karmaşasını görmesini istemiyorsanız, Zoom’un sanal arka planlar sunduğu için iyi şanslısınız. Bunlar, uzay, şehir manzaraları ve okyanus manzarası gibi görünümleri de içeren aramalarınız için arka plandır.
Zoom sanal arka planları ile, arka planınızı özelleştirmek için istediğiniz herhangi bir şeyin görüntüsünü de yükleyebilirsiniz. Hem iPhone hem de masaüstü bilgisayarlar için kullanılabilir.
Masaüstünde sanal arka planlar nasıl kullanılır?
Zoom sanal arka planlarını kullanmaya başlamak oldukça kolaydır. Örneğin bir Mac veya PC’de Zoom istemcinizi açın, köşedeki “Kurulum” simgesine tıklayın ve yan menüden “Sanal Arka Plan”ı seçin.
Zoom birkaç sanal arka plan sağlar. Kullanmak istediğinize tıklayın. Kendi arka planınızı istiyorsanız, yukarıdaki ve örnek arka planların solundaki artı işaretine tıklayın, bilgisayarınızdan bir resim seçin ve ekleyin. Toplantı sırasında sanal bir arka plan da ekleyebilirsiniz. Zoom istemcinizde, soldaki video sembolünün yanındaki oka tıklayın, “Sanal bir arka plan seçin…” seçeneğini seçin, aynı sanal arka plan sayfasını göreceksiniz.
Şirket, en iyi sonuçları elde etmek için yeşil bir ekran ve iyi bir web kamerası kullanılmasını önerir, ancak yeşil ekran olmadan sanal bir arka plan kullanmak da mümkündür.
Mobil uygulamada sanal arka planlar nasıl kullanılır?
Mobil uygulamada da Zoom sanal arka planlarını kullanabilirsiniz. Hesabınıza giriş yapın ve telefonunuz aracılığıyla bir toplantıya katılın. Ardından ekranın altındaki üç noktayı tıklayın ve “daha fazla” menüsünü tıklayın. Ardından “sanal arka plan”a tıklayın ve kullanmak istediğiniz arka planı seçin.
Zoom aramalarınıza filtreler ekleyin
Sanal arka planların yanı sıra filtreleri kullanarak Zoom aramalarınızı canlandırabilirsiniz. Bunlar iki biçimde gelir ve sanal arka planlarla aynı arka plan ayarlarında bulunabilir.
Kameranıza basit renk tonları ekleyebilir veya kameranıza çizgi film stilleri eklemek için birkaç Snapchat-eque filtresi arasından seçim yapabilirsiniz. Bunlar iş görüşmeleri için ideal olmayabilir, ancak arkadaşlarınızla ve ailenizle olan görüşmeleri daha eğlenceli hale getirebilirsiniz.
Görünüşüme dokun
Zoom, sanal arka planların yanı sıra, arama sırasında görünümünüzü iyileştirme olanağı sunar. “Görünüşüme Dokun” adlı özelliğiyle, ince çizgileri ustaca düzeltmek için bir filtre kullanır ve çok doğal görünmesi amaçlanmıştır. Görünüşüme Dokun’u kullanmak için Ayarlar’a gidin ve Video sekmesi altında Dokun’un yanındaki kutuyu işaretleyin.
Transkriptleri kaydetme
Zoom toplantılarını kaydetmenin yanı sıra, buluta kaydettiğiniz bir toplantının sesini otomatik olarak kopyalayabilirsiniz. Ayrıca toplantı sahibi olarak, transkriptinizi düzenleyebilir, transkript metnini o anda videoya erişmek için anahtar kelimeler için tarayabilir ve kaydı paylaşabilirsiniz.
Ses Dökümü özelliğini kendi kullanımınız için etkinleştirmek için Zoom web portalında oturum açın ve Toplantı Ayarlarım’a gidin, ardından Kayıt sekmesinde Bulut kaydı seçeneğine gidin ve ayarın etkinleştirildiğini doğrulayın. Gerekirse Aç’ı seçin. Seçenek griyse, Grup veya Hesap düzeyinde kilitlenmiştir ve Zoom yöneticinizle iletişime geçmeniz gerekir.
49 kişilik galeri görünümü
Galeri görünümüyle, cihazınıza bağlı olarak varsayılan 25 kişi yerine aynı anda en fazla 49 toplantı katılımcısı görürsünüz.
Android ve iOS’ta Zoom mobil uygulamasıyla bir toplantı başlatabilir veya toplantıya katılabilirsiniz. Varsayılan olarak, Zoom mobil uygulaması aktif konuşmacı görünümünü görüntüler. Toplantıya bir veya daha fazla katılımcı katılırsa, sağ alt köşede bir video küçük resmi görürsünüz. Aynı anda en fazla dört katılımcının videosunu görüntüleyebilirsiniz.
49 kişiyi görüntülemek istiyorsanız, macOS veya Windows için Zoom masaüstü istemcisine ihtiyacınız olacak. Masaüstü uygulamasını bilgisayarınıza yükledikten sonra, video ayarları sayfasını görüntülemek için Ayarlar’a gitmeli ve Video’ya tıklamalısınız. Ardından, “Galeri Görünümünde ekran başına 49 katılımcıya kadar görüntüle” seçeneğini etkinleştirin.
Zoom ekranı paylaşımı ve duraklatma paylaşımını kullanma
Sadece ekranınızı (akıllı telefon ve masaüstü) paylaşmakla kalmayıp ekran paylaşımınızı duraklatabileceğinizi biliyor muydunuz? Toplantı katılımcılarınızın sunum slaytlarınızı karıştırırken sizi izlemesini istemiyorsanız, Paylaşımı Duraklat’a basabilirsiniz.
Mobil cihazlarda paylaşın ve açıklama ekleyin
Toplantıdayken doğrudan telefonunuzdan dosya paylaşabilir ve parmağınızla yorum yazarak telefonunuzdaki beyaz tahta özelliğini kullanabilirsiniz. Başka birinin paylaşılan ekranını görüntülerken açıklama eklemek için Zoom penceresinin üst kısmından Görünüm Seçenekleri’ni ve ardından Açıklama Ekle’yi seçin. Metin, çizim, ok vb. gibi tüm açıklama ekleme seçeneklerinizi içeren bir araç çubuğu görünecektir.
Galeri görünümünde döşemeleri yeniden düzenleme
Galeri görünümündeyseniz, görüşmedeki tüm katılımcıları aynı anda görebilirsiniz. Bunları yeniden düzenleme seçeneğiniz de vardır, böylece her zaman bakmak istediğiniz önemli kişiler varsa, bunların gösterildiği sırayı yeniden düzenlemek için sürükleyip bırakmanız yeterlidir.
Youtube videolarını Zoom’da paylaşma
Zoom, YouTube videoları da dahil olmak üzere sunumunuzda çok çeşitli içerikleri paylaşmanıza izin verecektir. Tek yapmanız gereken paylaşmak istediğiniz videoyu tarayıcınızda açık tutmaktır. Ardından, bunu paylaşmak istediğinizde, ekranı paylaş seçeneğini kullanın ve seçeneklerden tarayıcıyı seçin. Ayrıca görüşmedeki herkesin YouTube videosunu hem duymasını hem de görmesini sağlamak için bu kutudaki “bilgisayar sesini paylaş” seçeneğini de işaretlemeniz gerekir.